网络安全
校园网上宽带路由器的安全设置和规范使用
资料来源:网络信息中心 发布时间:2014-04-25 点击次数: []
我校校园网实行动态IP地址分配,用户可以使用宽带路由器上网,但为了保证上网安全,避免可能给路由器的使用者带来的法律纠纷,同时,尽可能地减少给他人上网带来的干扰,一般要进行以下设置:
1、要将路由器的DHCP和路由功能取消,关闭DHCP功能并使用交换机模式,即禁止路由器的代理模式。
2、如果是无线路由器,还应当进行必要的无线安全设置。
下面是详细配置步骤(以TP-Link为例):
1)首先查看路由器背面查看路由器的信息,获得配置需要的管理地址以及管理员帐号。

TP-LINK的管理地址是http://192.168.1.1管理帐号和密码都是:admin
2)若是新购买的路由器,应先将电脑和路由器的LAN口连接(即4个颜色相同的接口,WAN口不用,下面详解)进行路由器通电。

待电脑获取到路由器分配的IP地址后,打开电脑的浏览器输入管理地址http://192.168.1.1。

登录后即可进入路由器的配置界面。
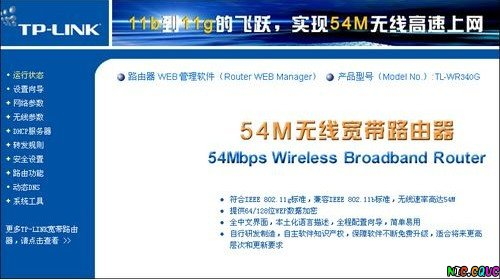
3)修改默认的用户名和密码(不使用默认的用户名和密码)
为便于首次配置,路由器在出售时,设备制造商往往给每一个型号的路由器提供的默认用户名和密码都是一样的。一般的,用户名和密码都是admin。
不幸的是,很多家庭用户购买路由器后,都不会去修改路由器的默认用户名和密码,这就使得黑客们有机可乘,他们只要通过简单的扫描工具很容易就能找出这些设备的地址并尝试用默认的用户名和密码去登录管理页面,如果成功则立即取得该路由器的控制权,安全问题即成为空谈。
为了保证只有设备拥有者才能使用路由器的配置界面,一定要记得修改路由器的默认密码。

点击左边的“系统工具”,在左边的下拉菜单中点击“修改登录口令”,在右边显示的“修改登录口令”界面中修改用户名和口令(原用户名和口令一般都为admin)。
4)关闭路由器的DHCP功能

点击左边的“DHCP服务”,在右边显示的DHCP服务器选项中选择“不启用”,并点击“保存”按钮。
5)如果是无线路由器,还应该设置无线上网的连接密码。
点击左边的“无线参数”,出现“无线网络基本设置”。

设置SSID号,后面无线上网要用。
在“开启无线功能”选项前“打钩”。
在“开启安全设置”选项前“打钩”。
在“安全类型”选项中推荐使用WPA(不推荐使用WEP)。
设定PSK密码。
其它配置不需要改动。
点击“保存”按钮,然后重启路由器。
6)连线说明
由于我们在校园网上不需要使用路由器的DHCP功能,所以不要使用WAN接口即广域网接口(一般路由器后面有5个接口,广域网接口为颜色不同于其他的接口即是上图中的蓝色口)。
把路由器和墙壁上的网络端口通过网线连接起来,将上连线(到墙壁上的网络端口)直接插到LAN口中任意一个端口上。
如果使用有线上网,则将下连线(接要上网的电脑)直接插到LAN口中的其它空余的任意端口上。

如果是无线上网,则不需要接网线,要通过笔记本电脑的无线网卡搜索无线信号,手机、IPAD等无线设备类似。

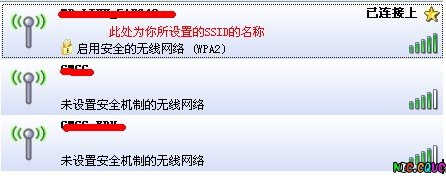
把手机、IPAD或笔记本电脑设置成自动获取IP,最后选择先前设置的SSID号,并进行连接。连接后即可自动分配校园网的真实IP地址,再通过上网客户端登录即可上外网。
如果是3台以上的电脑需要上网,建议购买交换机。
交换机往往不用配置,即插即用,且价格相对低廉,不会出现上述问题。

